独自ドメインを設定する方法。さくらのレンタルサーバー編
さくらインターネットの「さくらのレンタルサーバー・ライトプラン」で独自ドメインを実装する手順(1~7)を紹介する。
※"ライトプラン"より上位の各プランについてもおそらくは同様の方法になるとおもわれます
独自ドメインとなる新規ドメインの取得は お名前ドットコムで行う。
この解説で使用する独自ドメインのサンプル:「sakura-lite.com」
要は、仮にご自身のサイトを「https://www.sakura-lite.com/」で運用したい場合の解説です。
もくじ
手順1.お名前ドットコムで新規ドメインを取得
お名前ドットコムの管理画面にログインして新規ドメイン (以下「当該ドメイン」)の取得手続きをおこなう。途中、お支払い方法を選択する画面で当該ドメインに設定されるネームサーバーを さくらインターネットに指定する。ちゃんとチェックをいれておくと後がすごーく楽!くれぐれもチェックを入れ忘れないように。失念してしまうとお名前ドットコムの管理画面で七面倒な設定変更になやまされてしまうので。

手順2.さくらのレンタルサーバー・管理画面 (以下、「管理画面」)にて当該ドメインを追加する
管理画面の「ドメイン/SSL」にて「ドメイン新規追加」ボタンを押下。すこし下にスクロールして「他社で取得した独自ドメインを移管せずに使う」の「追加」ボタンを押下。

すると画面の右側に「他社で取得した独自ドメインの追加」のパネルがあらわれるので、当該ドメインをテキストボックスに入力して「追加」ボタンを押下する。
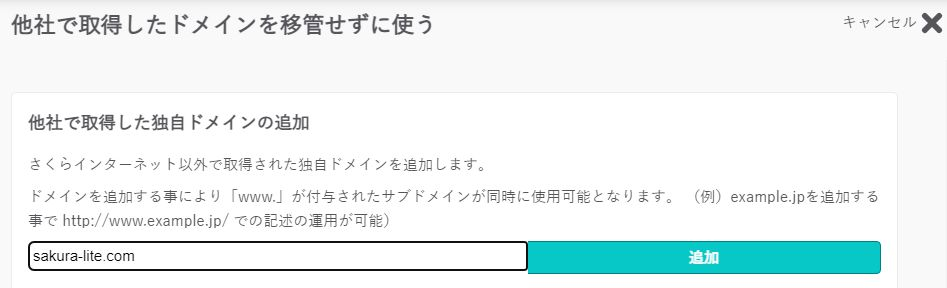
手順3.ドメインが名前解決できるまで待つ
コマンドプロンプトをたちあげ (「Windowsキー + Rキー」を押下して"ファイル名を指定して実行"ダイアログを表示させ、テキストボックスに「cmd」と入力してOKボタンをクリック)、「nslookup sakura-lite.com」コマンドを発行し (発行:コマンドを入力してEnterキーを押下)、名前が解決されているか否かを確認する。
解決されていれば、コマンドの出力結果にIPアドレス「219.***.***.***」が表示される。解決されていなければ、時間をあけて何度か同コマンドを発行し、確認をくりかえす。
名前解決されない限り、つぎの手順4.に着手できない。せいぜい数十分の辛抱なので根気よく待ってほしい。
ネームサーバーの設定が反映される = 名前解決される = ドメイン「sakura-lite.com」にひもづくIPアドレス情報「219.***.***.***」を取得できる、と考えてよい。
名前解決されたら手順4.へ
手順4.当該ドメインのSSL証明書を発行する
さくらのレンタルサーバーでは無料のSSL証明書「Let's Encrypt」を使用可能だ。管理画面でSSL証明書を発行すると当該サイトに自動的に設定される。
SSL証明書 = サーバー証明書 = 暗号化通信、と考えてよい。
まず、管理画面の「ドメイン/SSL」にて当該ドメインの「SSL」ボタンをおす。証明書の登録画面が表示されるので、そこの「登録設定を始めるSSL証明書の種類を選択」ボタンを押下する。
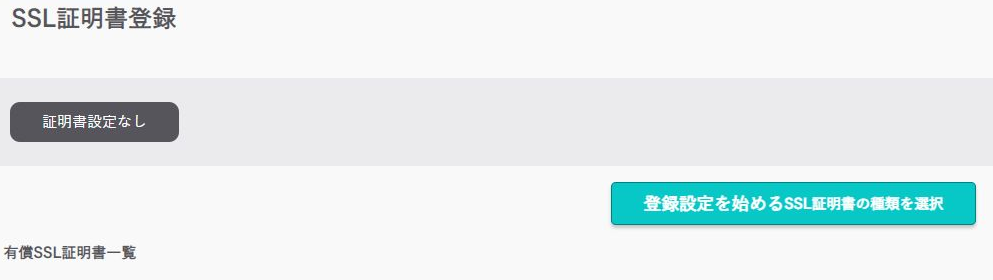
画面右側に「SSL証明書の利用種類を選択」パネルが表示されるので、Let's Encrypt (無料SSL)の「利用する」ボタンを押下する。
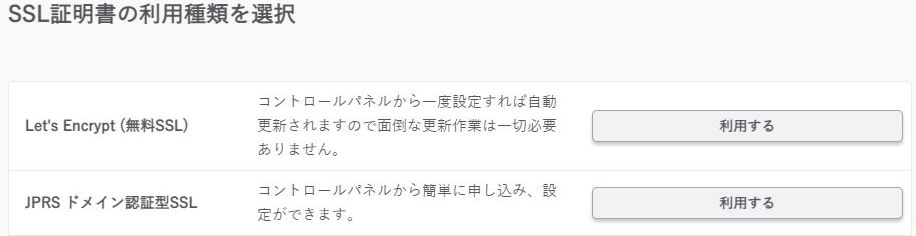
つづいてポリシーへの同意画面が表示されるので、チェックボックスにチェックをいれて「無料SSLを設定する」ボタンを押下する。証明書の発行手続き中であることを知らせる画面が表示される。

証明書の発行完了後に通知メールがとどく。所要時間は1時間ほど。

通知メールを受信したら、手順5.へ。
手順5.Web公開フォルダにディレクトリを設定する
管理画面の「ドメイン/SSL」にて当該ドメインの「設定」ボタンをおす。
ドメイン設定のパネルが表示されるので、そのなかの「Web公開フォルダ」欄のテキストボックスに、手順6.で作成したディレクトリ名(今回の例では「sakura-lite」)を入力する。
入力しおわったら、他の設定はいじらずに、パネル下部にスクロールして「保存する」ボタンを押す。
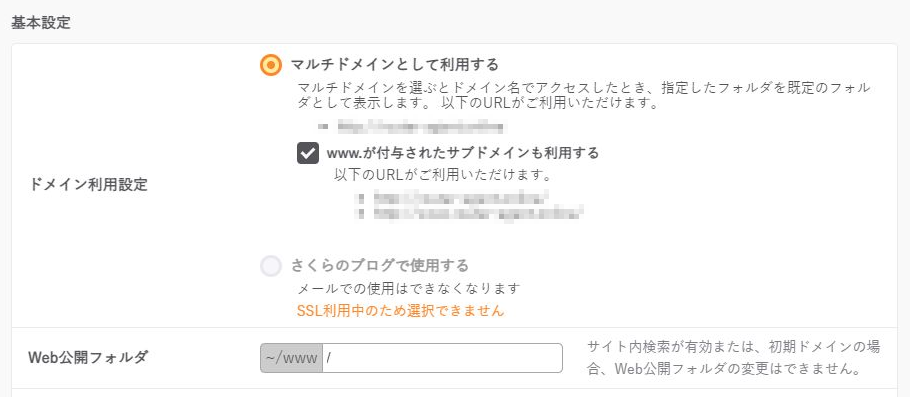
手順6.レンタルサーバーの「www」ディレクトリ直下に当該ドメインのセカンドレベル・ドメインと同名のディレクトリを作成する
セカンドレベル・ドメインと同名、すなわちディレクトリ名「sakura-lite」を「www」ディレクトリ直下にmkdirコマンドで作成する。もちろん、FTP等でさくらのレンタルサーバーに接続してこの作業はおこなう。
実ハ、ディレクトリは任意の名前で作成してよい。つまり、"同名"は必須でない。ただし、セカンドレベル・ドメインと同名としておくと後々の管理・把握をしやすくなるので同じ名前を推奨します。
以上で大枠の環境構築は完了だ。あとはコンテンツ、つまりHTMLファイルをサーバーにアップロードするだけだ。
手順7.HTMLファイルをサーバーにアップロードしてブラウザにて表示を確認する
FTP等でHTML、もしくはCGIファイル等をサーバーにアップロードする。ブラウザで「https://www.sakura-lite.com/」にアクセスすると正常にコンテンツが表示されていることを確認できるだろう。
手順は以上です。ここまで読んでいただきありがとうございました。
この後、できあがった独自ドメインサイトをGoogleの検索にすぐにインデックスさせたい場合は、別記事の「Googleの検索結果に自分のサイトを表示させる方法」をあわせてご一読ください。
下のバナーをクリックすると、さくらのレンタルサーバーのページにとびます。
ライトプランは表のいちばん左の列で紹介されています。
お知らせ
今回は紹介しきれなったのですが、既存で運用しているサイトに独自ドメインを割り当てる方法も追記したいと考えています。(さくらのレンタルサーバーでサイトを運営されていることを前提)